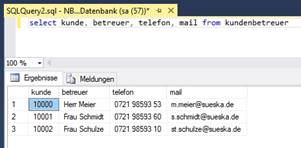
In MRT-Reports können nicht nur Daten angezeigt werden, die von syska ProFI an den Report übergeben werden, sondern zusätzlich auch Daten aus externen Datenquellen.
Dieser Abschnitt beschreibt anhand eines Beispiels, wie Daten aus einer zusätzlichen Tabelle im Report angezeigt werden können.
Hinweis: Bitte beachten Sie, dass Anbindungen von MRT-Reports an externe Datenquellen nicht im Rahmen des regulären Supports unterstützt werden können, sondern nur im Rahmen einer kostenpflichtigen Dienstleistung.
Ausgangssituation für das Beispiel:
Auf der Mahnung soll auch der interne Betreuer des Kunden mit angezeigt werden. Dieser wird in der CRM-Software gepflegt, die Daten sind in entsprechend in der CRM-Datenbank zu finden: in der Tabelle kundenbetreuer sind für die Mahnung zwei Spalten relevant: Die Spalte kunde repräsentiert die Kundennummer und entspricht der Kontonummer des Debitorenkontos in der Fibu. In der Spalte betreuer ist der Name des Betreuers enthalten, in den Spalten telefon und mail die Kontaktdaten des Betreuers.
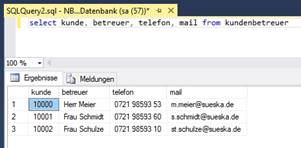
Der zuständige Betreuer kann also anhand der Kundennummer ermittelt und dem Debitor zugeordnet werden.
Vorgehen zur Anpassung des MRT-Mahnreports:
Zunächst ist eine Mahnung mit passenden Testdaten zu erstellen und der Anpassmodus aufzurufen (Ausgabeart "Bildschirm-Design").
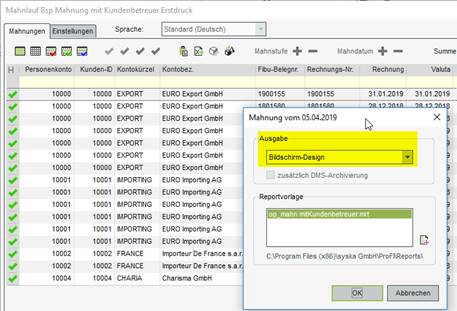
Der Report wird im Bearbeitungs-Modus für Stimulsoft-Reports geöffnet.
Schritt 1: Neue Datenquelle erstellen
Im Stimulsoft-Reportdesigner wird im Panel "Wörterbuch" über "Neues Element > Neue Datenquelle" eine neue Datenquelle erstellt:
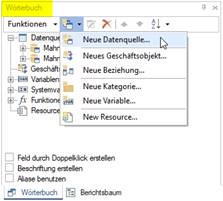
Im Dialog "Neue Datenquelle" wählen Sie den Datenbank-Typ (hier im Beispiel "MS SQL"):
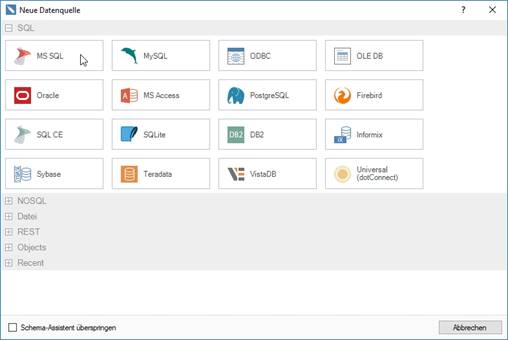
Daraufhin wird der Dialog "Neue … Verbindung" geöffnet, wo
Sie einen Namen und Alias vergeben und danach mit  Erstellen den Dialog zur
Angabe der Verbindungsdaten öffnen:
Erstellen den Dialog zur
Angabe der Verbindungsdaten öffnen:
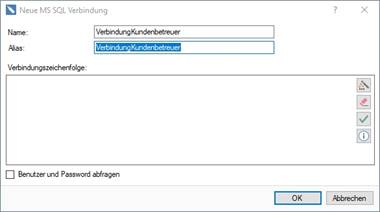
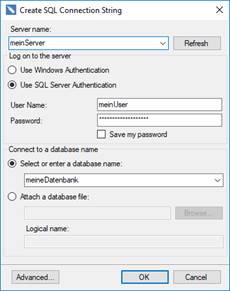
Hinweis: Der verwendete User benötigt Lesezugriff (SELECT-Recht) auf die einzubindenden Daten.
Danach kann die Verbindung mit  Test Verbindung getestet und
mit OK bestätigt
werden:
Test Verbindung getestet und
mit OK bestätigt
werden:
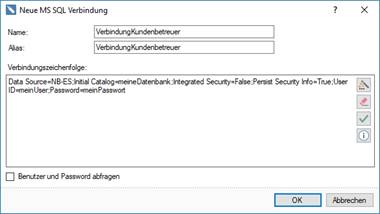
Schritt 2: Abfrage für die Datenselektion erstellen
Mit Speichern der neuen Verbindung wird diese im Wörterbuch eingetragen und der Dialog "Select Data" geöffnet.
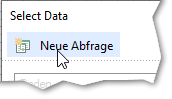
Dort öffnen Sie mit "Neue Abfrage" den Dialog "Neue Datenquelle", wo Sie die SELECT-Abfrage für den gewünschten Dateninhalt hinterlegen:
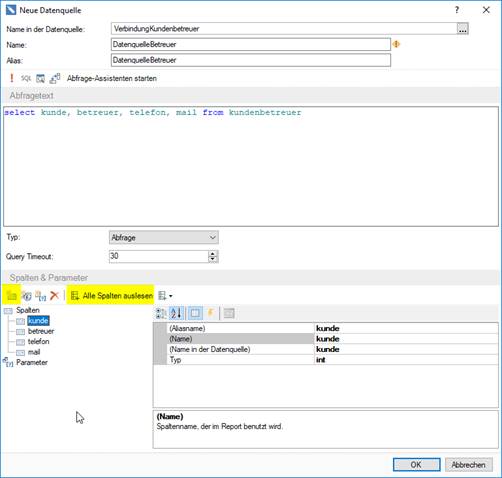
Ist die Abfrage bereits auf die notwendigen Spalten
eingeschränkt, können Sie anschließend mit  diese Spalten auslesen, ansonsten
müssen sie einzeln mit dem Symbol
diese Spalten auslesen, ansonsten
müssen sie einzeln mit dem Symbol  "Neue Spalte" angelegt
werden.
"Neue Spalte" angelegt
werden.
Achten Sie darauf, dass die richtigen Datentypen zugeordnet sind (im Beispiel: "int" für die Spalte Kunde, "string" für die übrigen Spalten).
Nach Bestätigung mit OK in diesem Dialog und im "Select Data"-Dialog wird die neue Datenquelle im Wörterbuch mit allen Spalten angezeigt:
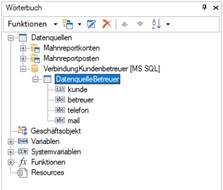
Die Spalten der neuen Datenquelle können nun bereits in den Report eingefügt werden (hier in rot dargestellt):
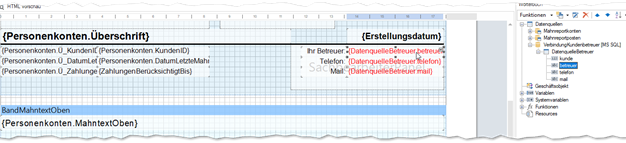
Für den Ausweis des jeweils korrespondierenden Betreuers sind noch wenige weitere Schritte notwendig.
Schritt 3: Beziehung zwischen externer Datenquelle und Reportdaten erstellen
Als nächstes ist eine Beziehung zwischen den externen Daten und den Personenkonten eizurichten. Dazu klicken Sie die Datenquelle mit der rechten Maustaste an und wählen "Neue Beziehung".
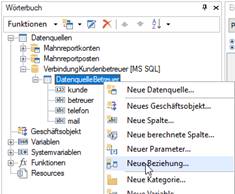
Die Verknüpfung zwischen Betreuer und Report-Daten erfolgt mit Hilfe der Kunden-Nr. aus der Datenquelle Personenkonten. Durch Doppelklick auf die entsprechenden Einträge in der rechten Tabelle werden diese ausgewählt und nach links verschoben.
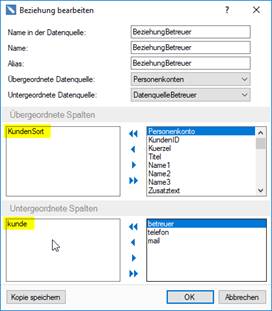
Mit OK wird die Beziehung gespeichert und ist nun ebenfalls im Wörterbuch ersichtlich.
Schritt 4: Datenband für die verknüpften Daten erstellen
Als letzter Schritt ist ein neues Datenband einzufügen (entweder unter "Zellen einfügen > Bänder > Datenband" oder über die linke Seitenleiste wie im Screenshot dargestellt):
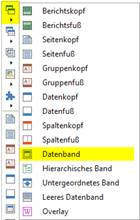
Nach Klick auf "Datenband" klicken Sie in den Report. Das neue Datenband wird standardmäßig unten angefügt und kann dort auch bleiben. Der Datenband-Dialog öffnet sich zur Auswahl einer Datenquelle. Wählen Sie hier als Datenquelle die neu angelegte Datenquelle und als Haupt-Komponente den Eintrag BandMahnkonto:
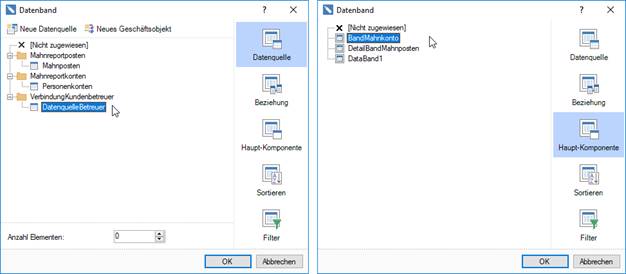
Abschließend wählen Sie noch die dazugehörige Beziehung aus:
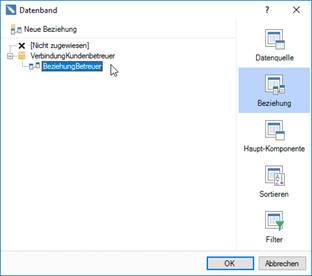
Nach Bestätigung mit OK können Sie in der Vorschau das Ergebnis prüfen:
Hinweis: je nach Datenzusammenhang kann es ggf. notwendig sein, zusätzlich ein zweites neues Datenband anzulegen. Dies ist z.B. im Zahlungsavis-Report der Fall, wenn der Betreuer nicht über die Kontonummer des Debitors, sondern über eines der freien Zusatzfelder im Debitorenstamm zu ermitteln ist.