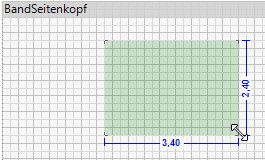
Um ein Firmenlogo bzw. zusätzliche feste Texte einzubinden, gibt es folgende Möglichkeiten:
•Grafik/Texte im Bereich BandSeitenkopf
einfügen:
Dies empfiehlt sich, wenn das Logo rechts oben ausgegeben werden
soll und nicht weiter als bis zur Report-Überschrift – bzw. bei Briefreports bis
zur Absenderadresszeile – reicht.
•Grafik als Wasserzeichen-Bild
hinterlegen:
Dies empfiehlt sich bei komplexeren Anforderungen oder wenn ein
Hintergrundbild/-muster gedruckt werden soll. Texte müssen in diesem Fall ggf.
per Bildbearbeitungsprogramm mit in die Hintergrundgrafik eingebunden
werden.
•Grafik/Texte in ein Overlay-Band
einfügen:
Dies empfiehlt sich, wenn das Layout eine Höhe/Position hat, die
über den Bereich eines Datenbandes hinausgeht.
Grafik/Texte im Bereich BandSeitenkopf einfügen
Wählen Sie im Menüband "Zellen einfügen" die Komponente "Bild" und ziehen die Maus anschließend im Bereich "BandSeitenkopf" über den gewünschten Ausgabebereich (die Position kann später noch verändert werden). Dabei sollte der hellgraue Bereich des Seitenkopf-Bandes nicht überschritten werden:
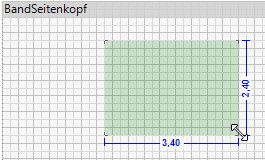
Mit Loslassen der Maustaste öffnet sich der Eigenschafts-Dialog für das Bildelement. Wechseln Sie zur Rubrik "Datei" und geben Sie dort Pfad und Name der Logo-Datei an:
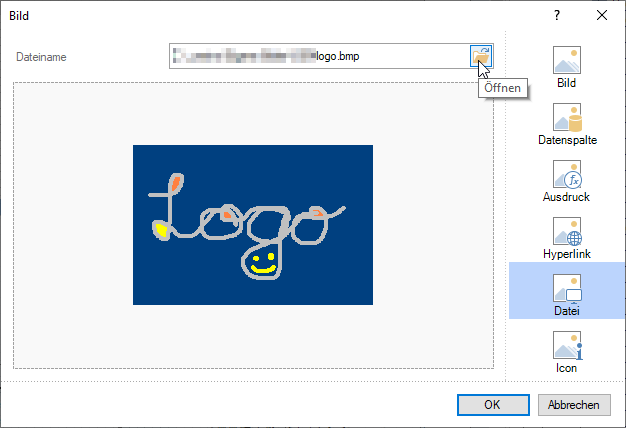
Hinweis: mit der Rubrik "Bild" ist es auch möglich, eine Grafik direkt in den Report einzubetten. Verwenden Sie diese Möglichkeit nur, wenn Ihre Bilddateien kleiner als 100 KB ist!
Das Logo wird jetzt im Report dargestellt.
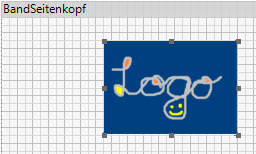
Standardmäßig erfolgt keine Skalierung der Grafikdatei, Sie können dies bei Bedarf über die Eigenschaften ändern:
•Klicken Sie mit der rechten Maustaste auf das Bildelement und wählen Sie "Eigenschaften" aus dem Kontextmenü. Im Eigenschaften-Bereich rechts neben dem Report werden Ihnen nun die aktuellen Einstellungen des Elements angezeigt.
•Wählen Sie im Block "2. Bild (weitere)" beim Eintrag "Strecken" den Wert "Wahr" aus. Das Bild wird dann auf die Größe des Elements skaliert.
Texte können auf die gleiche Weise eingefügt werden:
Wählen Sie im Menüband "Zellen einfügen" die Komponente "Text" und ziehen die Maus anschließend im Bereich "BandSeitenkopf" über den gewünschten Ausgabebereich (die Position kann später noch verändert werden). Mit Loslassen der Maustaste öffnet sich der Eigenschafts-Dialog für das Textelement. Wechseln Sie zur Rubrik "Ausdruck" und geben den gewünschten Text ein (ggf. auch mehrzeilig):
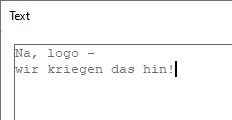
Der Text wird dann im Textfeld angezeigt, Sie können Position/Größe des Feldes nach Bedarf noch anpassen sowie formatieren (Schriftart/-größe etc., über die Funktionen im Menüband "Ausgangsposition".

Wasserzeichen-Bild hinterlegen
Bereiten Sie zunächst eine passende Bilddatei mit Hilfe eines Grafikprogramms vor.
Achtung: Da die Bilddatei in den Report eingebettet wird, sollte die Dateigröße 1MB nicht überschreiten! Verwenden Sie ggf. ein komprimiertes Bildformat wie JPG statt einer Bitmap-Datei!
Falls das Wasserzeichen-Bild an einer der Reportseiten ausgerichtet werden soll (z.B. rechts oben) beachten Sie bitte, dass die Ausrichtung am Blatt- und nicht am Seitenrand erfolgt! Fügen Sie bei der Vorbereitung der Bilddatei ggf. ausreichend "weißen Rand" an den Ausrichtungsseiten ihrer Grafik hinzu, falls ein Abstand zum Blattrand notwendig ist.
Nach der Vorbereitung der Wassserzeichen-Bild-Datei wählen Sie im Designer unter "Seite > Wasserzeichen" im Bereich "Wasserzeichen: Bild" die vorbereitete Datei aus. Mit der Schaltfläche "Mehr Optionen" können Sie die Darstellung des Wasserzeichens beeinflussen.
Tipp: Für Bilddateien, die ein ganzseitiges DIN A4 Briefpapier-Layout darstellen, eignen sich in aller Regel die Einstellungen "Bild Ausrichtung = Mitte zentriert" und "Mehrfach Faktor = 1" sowie "Bild dahinter anzeigen = ja" und "Bild strecken = ja".
Überprüfen Sie anschließend die Darstellung des Wasserzeichen-Bildes durch Klick auf das Menüband "Vorschau".
Grafik/Text in ein Overlay-Band einfügen
Das Overlay-Band hat die Eigenschaft, dass es hinter anderen Bändern liegen und mehrere Elemente (z.B. Text und Grafik) enthalten kann.
Um das Overlay-Band einzufügen, wählen Sie im Designer zunächst unter "Zellen einfügen > Bänder" die Komponente "Overlay".
Ziehen Sie anschließend das Band im leeren Bereich des Reports zwischen dem letzten Datenband und dem Seitenfuß auf. Das Overlay-Band wird immer in diesem Bereich angelegt, auch wenn Sie versuchen, das Band z.B. im Seitenkopf einzufügen! Die Reihenfolge in der Reportstruktur hat jedoch beim Overlay keinen Einfluss auf die tatsächliche Ausgabeposition!
Fügen Sie jetzt wie oben im Block "Grafik/Texte im Seitenkopf einfügen" beschrieben Grafik-/Textelemente in das Overlay-Band ein. Vergrößern Sie bei Bedarf die Höhe des Bands.
Das Overlay-Band wird standardmäßig vertikal zentriert auf der Seite ausgegeben. Sie können dieses Verhalten über die Eigenschaften ändern:
•Klicken Sie mit der rechten Maustaste auf das Band selbst (nicht auf ein Element im Band) und wählen Sie im Kontextmenü "Eigenschaften".
•Rechts im Designer werden jetzt die Eigenschaften des Bandes angezeigt, wählen Sie unter "1. Daten" bei "Vertikale Ausrichtung" statt "zentriert" die gewünschte Ausrichtung.
Überprüfen Sie anschließend die Darstellung des Overlay-Bandes durch Klick auf das Menüband "Vorschau".