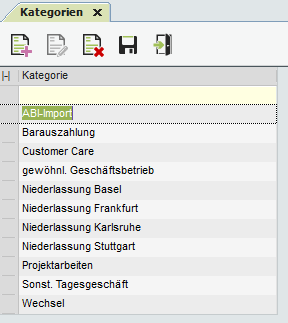
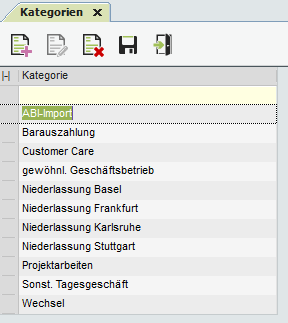
Beispiel einer Tabelle.
Für die Bedienung von Tabellen gilt allgemein:
•Sie können die Tabellen in der Größe verändern und frei am Bildschirm
platzieren. Einstellungen wie Fenstergröße, -position, Spaltenreihenfolge etc.
werden arbeitsplatzabhängig gespeichert.
Um eine Tabelle wieder auf die
programminternen Standardvorgaben zurückzusetzen, drücken Sie nach Aufruf der
Tabelle die Taste F12.
•Änderungen in einzelnen Feldern der Tabelle müssen mit dem Symbol
Speichern  ausdrücklich gespeichert werden,
ansonsten gehen sie bei Verlassen des Dialogs verloren.
ausdrücklich gespeichert werden,
ansonsten gehen sie bei Verlassen des Dialogs verloren.
•Eine Zeile, die neu angelegt wurde, aber noch
nicht gespeichert ist, wird durch einen Plus-Symbol  im Zeilenkopf markiert.
im Zeilenkopf markiert.
•Eine Zeile, die geändert wurde, aber noch
nicht gespeichert ist, wird durch ein Häkchen-Symbol  im Zeilenkopf markiert.
im Zeilenkopf markiert.
•Eine Zeile, die gelöscht werden soll, aber
noch nicht aus der Datenbank gelöscht wurde, wird mit einem Kreuz-Symbol  im Zeilenkopf markiert.
im Zeilenkopf markiert.
•Sie können die Sortierung der Tabelleneinträge in den meisten Tabellen
ändern, indem Sie einen Doppelklick auf den Spaltenkopf der Spalte, nach der
sortiert werden soll, vornehmen.
Ein weiterer Doppelklick auf den gleichen
Spaltenkopf wechselt die Sortierung von Aufsteigend nach Absteigend und
umgekehrt.
•Sie können die Reihenfolge der
Tabellenspalten umstellen. Bewegen Sie dazu den Mauszeiger vom Spaltenkopf aus
leicht nach unten, er ändert dann sein Aussehen in ein Kästchen mit
Doppelpfeil.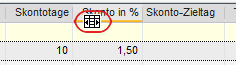
Wenn der
Mauszeiger sein Aussehen ändert, klicken Sie mit der linken Maustaste und halten
diese gedrückt. Verschieben Sie dann die Tabellenspalte mit gedrückter Maustaste
an die gewünschte Position und lassen Sie dann die Maustaste los.
Eine
bestimmte Tabellenspalte kann auch durch die angegebene Funktionstaste oder
durch einen Doppelklick auf den Spaltenkopf an die erste Stelle gesetzt
werden.
•Die Spaltenbreite in den Tabellen
kann ebenfalls geändert werden. Bewegen Sie dazu den Mauszeiger auf die rechte
Trennlinie der zu ändernden Spalte im Spaltenkopf. Der Mauszeiger ändert dann
sein Aussehen in einen Doppelpfeil mit senkrechtem Strich.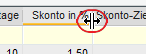
Wenn der Mauszeiger sein Aussehen ändert,
klicken Sie mit der linken Maustaste und halten
diese gedrückt. Verschieben Sie dann die Begrenzung der Tabellenspalte an die
gewünschte Position und lassen Sie dann die Maustaste los.
•In Tabellen, bei welchen die linke obere Tabellenecke mit dem Symbol  gekennzeichnet ist, kann die
Spaltenbreite durch Doppelklick auf dieses Symbol automatisch angepasst werden.
Die Spaltenbreite wird dabei auf den längsten derzeit sichtbaren Spalteneintrag
eingestellt. Ist die Spaltenkopfbeschriftung der längste Eintrag, dann wird die
Spaltenbreite auf die Breite der Spaltenkopfbeschriftung eingestellt.
gekennzeichnet ist, kann die
Spaltenbreite durch Doppelklick auf dieses Symbol automatisch angepasst werden.
Die Spaltenbreite wird dabei auf den längsten derzeit sichtbaren Spalteneintrag
eingestellt. Ist die Spaltenkopfbeschriftung der längste Eintrag, dann wird die
Spaltenbreite auf die Breite der Spaltenkopfbeschriftung eingestellt.
•Wenn in einer Tabelle nach Drücken des Symbols Neu neue Eingaben vorgenommen
werden und Sie wechseln mit der TAB- oder ENTER-Taste zu den weiteren
Eingabespalten, so wird beim Verlassen der letzten Eingabespalte angefragt, ob
eine neue Zeile in der Tabelle eingefügt werden soll.
Wenn Sie mehrere
Zeilen neu erfassen, ist es daher nicht nötig, jedes Mal das Symbol Neu zu betätigen, um einen
weiteren Tabelleneintrag einzufügen.