 zur Verfügung.
zur Verfügung. Im Bereich Ausgabe wird eingestellt, wohin die Ausgabe des Reports erfolgen soll.
•Bildschirm:
die Ausgabe wird auf dem Bildschirm angezeigt. Hier stehen Ihnen die
Möglichkeiten des Reportgenerators zur Veränderung der Reporteinstellungen zur
Verfügung. Ebenso ist ein Ausdruck des Reports von der Bildschirmansicht aus
möglich. Weitere Informationen zu den Möglichkeiten des Reportgenerators finden
Sie in der separaten Dokumentation zum Reportgenerator.
•Drucker:
der Report wird sofort auf den eingestellten Standard-Drucker geleitet. Die
Auswahl des gewünschten Druckers erfolgt direkt im "Drucken"-Dialog. Der
"Drucken"-Dialog wird nach dem Start der Ausgabe angezeigt.
•Tabelle:
die Ausgabe erfolgt in einen Tabellendialog. Von dort aus können die Werte
durch Anklicken des Excel-Symbols direkt nach Excel oder durch Anklicken des
Kopieren-Symbols in die Zwischenablage kopiert und von dort in ein anderes
Programm übernommen werden.
Voraussetzung für die direkte Excel-Übergabe ist
ein korrekt installiertes Excel 97 oder höher.
Wenn Sie einzelne Zeilen oder
Spalten markieren, dann werden nur die markierten Zeilen oder Spalten
übernommen.
•PDF:
die
Ausgabe des Reports erfolgt als PDF-Datei, Dateiname und Pfad können bei der
Erstellung angegeben werden.
•PDF+Mail:
das erzeugte
PDF-Dokument kann direkt als E-Mail versendet werden.
•Archiv:
die Ausgabe erfolgt an einen Archiv-Drucker.
Diese Ausgabeoption steht
nur bei bestimmten Reports zur Verfügung und setzt voraus, dass die Anbindung an
ein Datenmanagement-System (Modul DMS-Anbindung) korrekt installiert und
eingerichtet ist.
Bei der Ausgabe wird der Report mit bestimmten Schlagworten
versehen; die archivierte Auswertung kann später mit Hilfe des
Datenmanagement-Systems über die Schlagworte wieder gefunden werden.
Die ausgewählten Sortier- und Einschränkungskriterien werden für jeden Report getrennt gespeichert.
Reportvorlage
Im Bereich Ausgabe kann über die Auswahlliste die zu verwendende Reportvorlage ausgewählt werden. In der Regel steht Ihnen hier zunächst nur eine Reportvorlage zur Verfügung.
Da benutzerdefinierte Einstellungen im Report wie
Spaltenbreiten, ein- bzw. ausgeblendete Spalten, Sortierreihenfolge, Schriften
etc. immer pro Reportvorlage gespeichert werden, kann es sinnvoll sein,
verschiedene unterschiedliche Reportvorlagen für einen Report anzulegen. Dazu
stehen Ihnen Reportverwaltungsfunktionen über das Symbol  zur Verfügung.
zur Verfügung.
Nach Anklicken des Symbols öffnet sich ein Dialog, in dem Sie die gewünschte Funktion wählen können:
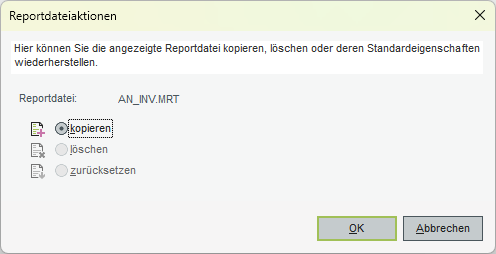
Um eine Reportvorlage zu kopieren, wählen Sie die Option Kopieren und bestätigen Sie diese mit OK. Anschließend müssen Sie den Namen angeben, unter der die Reportkopie gespeichert werden soll.
Wichtig: Beachten Sie, dass der ursprüngliche Name des Reports nur ergänzt und nicht vollständig ersetzt werden darf, da die zur Verfügung stehenden Reports anhand des Namens ausgewertet werden!
Wenn Sie beispielsweise den Report "AN_INV.MRT" kopieren möchten, dann geben Sie als neuen Namen eine Bezeichnung wie "AN_INV2" oder "AN_INV-QUER" ein.
Hinweis:
Bei der Namensvergabe sind die Restriktionen für die Dateinamensvergabe des
Betriebssystems desjenigen Rechners maßgeblich, auf dem die Reportdateien von
syska ProFI abgelegt sind (Einstellung "Reportpfad"). Wird ein unzulässiger
Dateiname angegeben, erhalten Sie beim Kopieren der Datei eine
Fehlermeldung.
Zu Fragen der zulässigen Dateinamen wenden Sie sich an Ihren
EDV-Betreuer.
Wenn für den zu kopierenden Report bereits benutzerdefinierte Einstellungen vorhanden sind, dann ist beim Kopieren zusätzlich die Option Reporteigenschaften übernehmen freigeschaltet. Wird diese Option eingeschaltet, dann werden die geänderten Einstellungen des Ursprungsreports auf den kopierten Report übertragen.
Die Verwaltungsfunktion Zurücksetzen ist nur aktiv, wenn zur ausgewählten Reportvorlage benutzerdefinierte Einstellungen zum Report (z.B. veränderte Spaltenbreiten, Papierformat, Spaltenreihenfolge etc.) abgespeichert sind. Wird diese Option gewählt und mit OK bestätigt, dann werden die Einstellungen für den ausgewählten Report gelöscht und der Report damit auf seine Standardvorgaben zurückgesetzt wird.
Hinweis: Beim Abspeichern von benutzerdefinierten Einstellungen zum Report wird eine Datei in der Form <Reportname>.MRTX (z.B. AN_INV.MRTX) angelegt, welche die Einstellungen beinhaltet. Die Funktion Zurücksetzen bewirkt, dass die MRTX-Datei gelöscht wird, der Report erhält damit seine Standardeinstellungen zurück. Weitere Informationen zum Reportgenerator und seinen Möglichkeiten finden Sie in der separaten Dokumentation zum Reportgenerator.
Weitere Einstellungen zur Ausgabe
Für die Ausgabe stehen Ihnen zusätzlich eine oder mehrere der folgenden Einstellungen zur Verfügung. Die jeweils angebotenen Einstellungen sind report-abhängig:
•Ausgabe verdichten: die Werte werden verdichtet, d.h. ohne Detailzeilen, angezeigt. Dies ist nicht bei allen Auswertungen möglich.
•In EUR (in <alte EWS-Währung>): die Ausgabe der Werte erfolgt in Euro bzw. alter EWS-Währung. Diese Funktion ist nur für Mandanten verfügbar, welche mit alter EWS-Währung eingerichtet wurden.
•Mit kalk. AfA: es wird zusätzlich die kalkulatorische AfA mit ausgegeben.
•AfA einbeziehen: es werden zusätzlich die aktuellen AfA-Werte ermittelt. Die Auswahl dieser Option kann die Verarbeitungsdauer deutlich verlängern.